Etter at du har koblet deg til en datakilde, kan du lage en rapport i Power BI desktop eller rett i servicen på web. Les mer her om hvordan du kobler til data og lager rapporter rett fra Power BI service. (spesielt for mac-brukere, da Power BI desktop kun virker for PC brukere enda.
Hvis du har arbeidet med Power BI før, vet du hvor enkelt det er å opprette rapporter som gir dynamiske perspektiver og innsikt i dataene. Power BI har også mer avanserte funksjoner i Power BI Desktop. Med Power BI Desktop kan du opprette avanserte spørringer, flette sammen data fra flere kilder, opprette relasjoner mellom tabeller med mer.
Power BI Desktop inkluderer rapportvisning, der du kan opprette et ubegrenset antall rapportsider med visualiseringer. Rapportvisning har omtrent samme utformingsopplevelse som en rapport i redigeringsvisning i Power BI-tjenesten. Du kan flytte visualiseringene, kopiere og lime inn, slå sammen og så videre.
Forskjellen mellom dem er at når du bruker Power BI Desktop, kan du arbeide med spørringer og forme dataene for å sørge for at dataene støtter de beste innsiktene i rapportene. Du kan deretter lagre Power BI Desktop-filen hvor du vil, enten det er på den lokale harddisken eller i skyen.
La oss ta en titt.
Når du først laster inn data i Power BI Desktop, kan du se Rapportvisning med et tomt lerret.
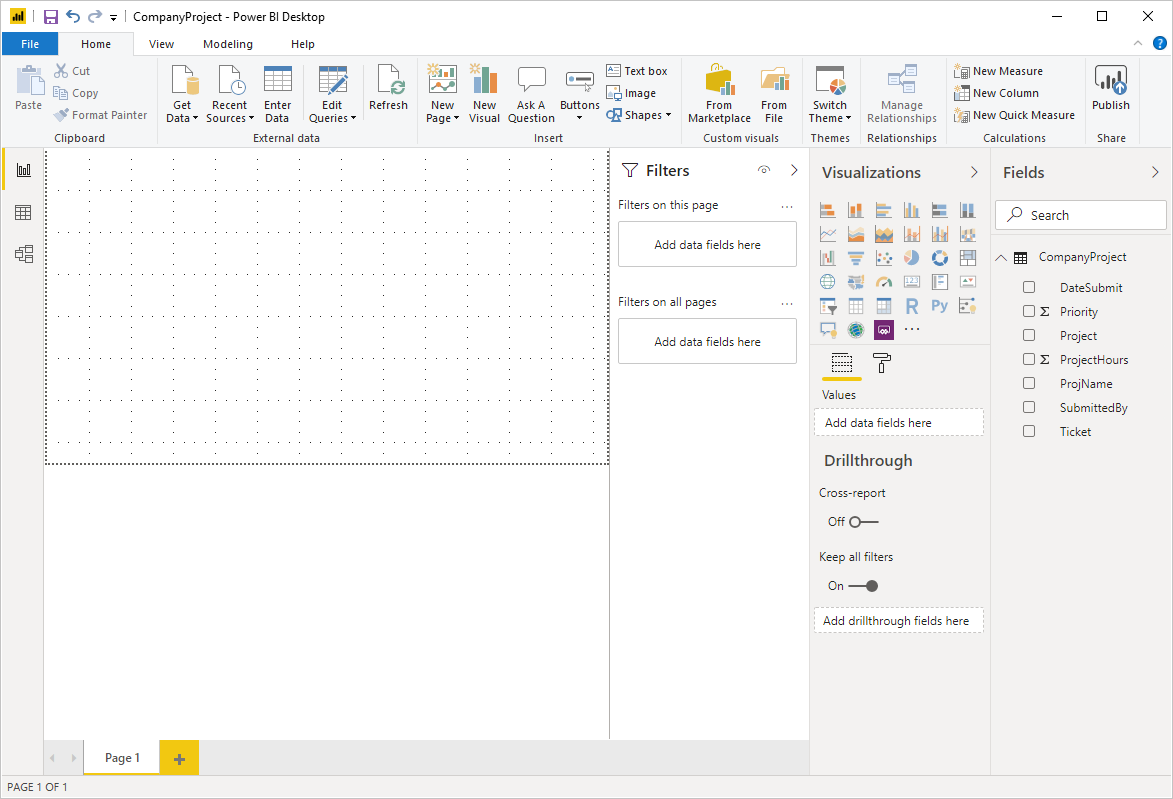
Du kan bytte mellom Rapportvisning, Datavisning og Relasjonsvisning ved å velge ikonene i det venstre navigasjonsfeltet:
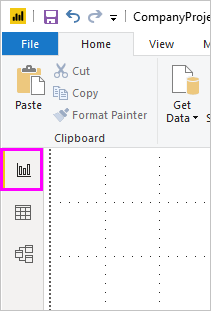
Når du har lagt til data, kan du legge til felt i en ny visualisering på lerretet.
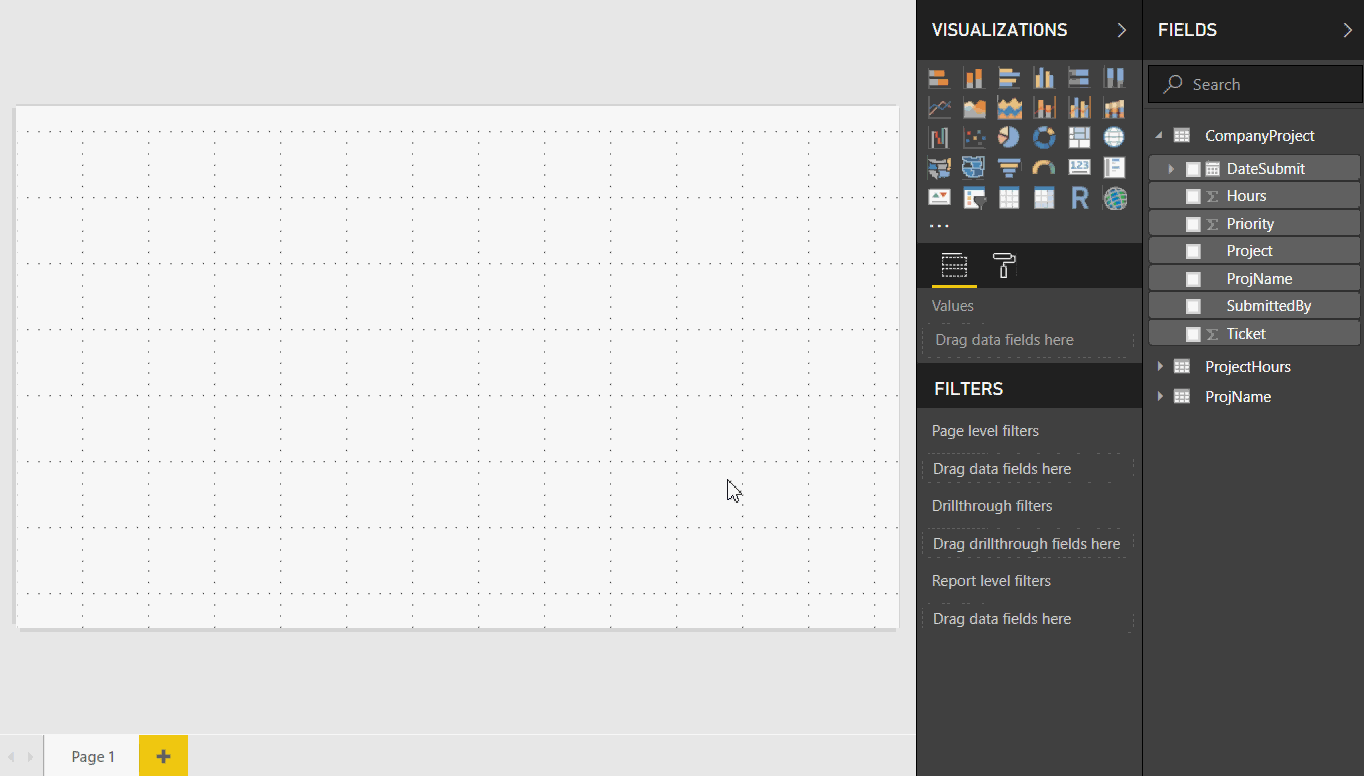
Hvis du vil endre visualiseringstypen, kan du velge den fra Visualisering-gruppen i båndet, eller så kan du høyreklikke og velge en annen type fra ikonet Endre visualiseringstype.
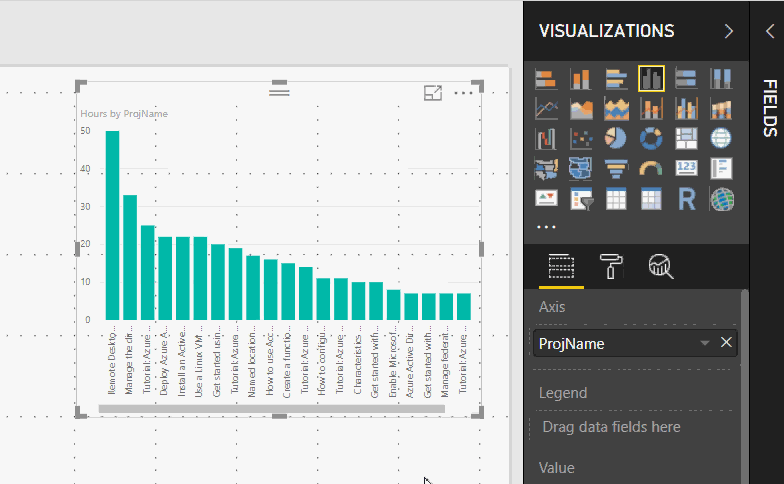
Tips!
Sørg for at du eksperimenterer med forskjellige visualiseringstyper. Det er viktig at visualiseringen tydelig formidler informasjonen i dataene.
En rapport har minst en tom side fra start. Sider vises i navigasjonsruten til venstre på lerretet. Du kan legge til en rekke typer visualiseringer på en side, men det er viktig at du ikke overdriver. For mange visualiseringer på en side vil gjøre at den ser rotete ut, og gjøre det vanskelig å finne riktig informasjon. Du kan legge til nye sider i rapporten. Bare klikk på Ny side på båndet.

Hvis du vil slette en side, klikker du på X på sidefanen nederst i Rapportvisning.
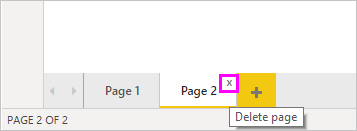
Obs!
Rapporter og visualiseringer kan ikke festes til et instrumentbord fra Power BI Desktop. Hvis du vil gjøre dette, må du publisere fra Power BI Desktop til Power BI-nettstedet.
Kopier og lim inn mellom rapporter
Du kan enkelt ta et visualobjekt fra en Power BI Desktop-rapport og lime det inn i en annen rapport. Bare bruk hurtigtasten CTRL + C til å kopiere visualobjektet inn i rapporten. Bruk deretter CTRL + V i den andre Power BI Desktop-rapporten til å lime inn visualobjektet i den rapporten. Du kan velge ett visualobjekt om gangen, eller du kan velge alle visualobjekter på siden for å kopiere og deretter lime inn i den ønskede Power BI Desktop-rapporten.
Muligheten til å kopiere og lime inn visualobjekter er nyttig for personer som ofte bygger og oppdaterer flere rapporter. Når du kopierer mellom filer, blir innstillinger og formatering som eksplisitt har blitt satt i formateringsruten, videreført, mens visuelle elementer er avhengig av at et tema eller standardinnstillingene blir oppdatert automatisk for å samsvare med temaet for målrapporten. Så når du har formatert et visualobjekt og det ser ut slik du vil, kan du kopiere og lime inn det visualobjektet i nye rapporter og beholde alt formateringsarbeidet.

Hvis feltene i modellen er forskjellige, ser du en feil på visualobjektet og en advarsel om hvilke felt som ikke finnes. Feilen ligner på det du ser når du sletter et felt i modellen som bruker et visualobjekt. Hvis du vil rette feilen, kan du bare erstatte de brutte feltene med feltene du vil bruke, fra modellen i rapporten som du limte inn den visuelle effekten i. Hvis du bruker et egendefinert visualobjekt, må du også importere det egendefinerte visualobjektet i målrapporten.
Skjule rapportsider
Når du oppretter en rapport, kan du også skjule sider fra en rapport. Dette kan være nyttig hvis du trenger å opprette underliggende data eller visualiseringer i en rapport og du ikke vil at sidene skal være synlig for andre, for eksempel når du oppretter tabeller eller støttende visualiseringer som brukes i andre rapportsider. Det finnes mange andre kreative grunner til at du kanskje vil opprette en rapportside og deretter skjule den fra en rapport du vil publisere.
Det er enkelt å skjule en rapportside. Bare høyreklikk på rapportsidefanen, og velg Skjul fra menyen som vises.

Det finnes noen ting du må huske på når du skjuler en rapportside:
- Du kan fortsatt se en skjult rapportvisning i Power BI Desktop, selv om tittelen på siden er nedtonet. Side 4 er skjult i bildet nedenfor.
- Du kan ikke se en skjult rapportside når du viser rapporten i Power BI-tjenesten.
- Å skjule en rapportside er ikke et sikkerhetstiltak. Brukere kan fremdeles få tilgang til siden, og innholdet er fortsatt tilgjengelig ved hjelp av neddrilling og andre metoder.
- Når en side er skjult, vises ingen navigasjonspiler for visningsmodus når du er i Visningsmodus.
Opprette rapporter og dashbords rett fra Power BI Appservice, uten bruk av Desktop
Du har lest Rapporter i Power BI og vil nå opprette dine egne. Det finnes mange ulike måter du kan opprette en rapport på. I denne artikkelen begynner vi med å opprette grunnleggende rapporter fra et Excel-datasett med Power BI-tjenesten. Når du forstår det grunnleggende ved å lage en rapport, fører Neste trinn nederst deg til mer avanserte rapportemner.
Forutsetninger
- Power BI-tjeneste (hvis du vil opprette rapporter med Power BI Desktop, kan du se Rapportvisning for Desktop)
- Eksempel på detaljhandelanalyse for datasett
Importere datasettet
Denne metoden for å opprette en rapport begynner med et datasett og et tomt rapportlerret. For å følge med må du laste ned eksempelet på detaljhandelanalyse for Excel-datasett og lagre det i OneDrive for Business (foretrukket) eller lokalt.
- Vi oppretter rapporten i et arbeidsområde for Power BI-tjenesten, så du bør velge et eksisterende arbeidsområde eller opprette et nytt.
- Velg Hent data nederst til venstre i navigeringsruten.
- Velg Filer, og gå til plasseringen der du lagret eksempelet på detaljhandelanalyse.
- Velg Importer for denne øvelsen.
- Når datasettet er importert, velger du Vis datasett.
- Når du viser et datasett, åpnes redigeringsprogrammet for rapporter. Du ser et tomt lerret og redigeringverktøyene for rapporten.
TIPS! Hvis du ikke er kjent med redigeringslerretet for rapporter eller trenger en påminnelse, kan du bli med på en omvisning av redigeringsprogrammet for rapporter før du fortsetter.
Legge til en radialmåler i rapporten
Nå som datasettet er importert, kan vi svare på noen spørsmål. Markedsføringssjefen vår vil vite hvor langt unna vi er å møte salgsmålene våre for i år. En Måler er et godt visualiseringsvalg for å vise denne typen informasjon.
- Velg Salg > Salg i år > Verdi i Felt-ruten.
- Konverter visualobjektet til en Måler ved å velge Måler-malen fra Visualiseringer-ruten.
- Dra Salg > Salg i år > Mål til Målverdi-brønnen. Nå nærmer vi oss målet vårt.
- Nå er det lurt å lagre rapporten din.
Legge til et arealdiagram og en slicer i rapporten
Markedsføringssjefen vår har flere spørsmål vi må svare på. Hun vil vite hvordan salgene er i år, i forhold til de i fjor. Og hun ønsker å se resultatene etter distrikt.
- Først må vi lage litt plass på lerretet. Merk måleren, og flytt den til øverst i høyre hjørne. Deretter kan du ta ett av hjørnene og dra i det for å gjøre det mindre.
- Fjern avmerkingen på måleren. Velg Salg > Salg i år > Verdi i Felt-ruten. Deretter velger du Salg > Salg i fjor.
- Konverter visualobjektet til et arealdiagram ved å velge malen for fra Visualiseringer-ruten.
- Velg Tid > Periode for å legge den til i Akse-brønnen.
- Hvis du vil sortere visualiseringene etter tidsperiode, velger du ellipsen og Sorter etter periode.
- Nå legger vi til sliceren. Velg et tomt område på lerretet, og velg sliceren slicerikon. Dette legger til en tom slicer på lerretet.
- Velg Distrikt > Distrikt i Felt-ruten. Flytt og endre størrelse på sliceren.
- Bruk sliceren til å se etter mønstre og innsikter etter distrikt.
Fortsett å utforske dataene og legge til visualiseringer. Når du finner innsikter du syns er interessante, kan du feste dem til instrumentbordet.

