Du kan koble til flere typer datakilder (Excel, databaser, webapi etc). Du kan også koble deg til rett på våre analysekuber. Ta kontakt med oss for tilgang til dette. Du kan også laste ned søker, opptak og salgskuben til Excel herfra, se meny «Last ned». Dersom du er gitt tilgang kan du også laste ned rådatatene fra FS eksamensresultat-kuben fra samme meny (analysekuben), for å koble disse fra excel til Power BI.
I denne hurtigstarten kobler du til data ved bruk av Power BI Desktop, som er det første trinnet i å bygge datamodeller og opprette rapporter. Dersom du bruker Mac, må du koble deg rett på Power BI service, les mer her om hvordan.
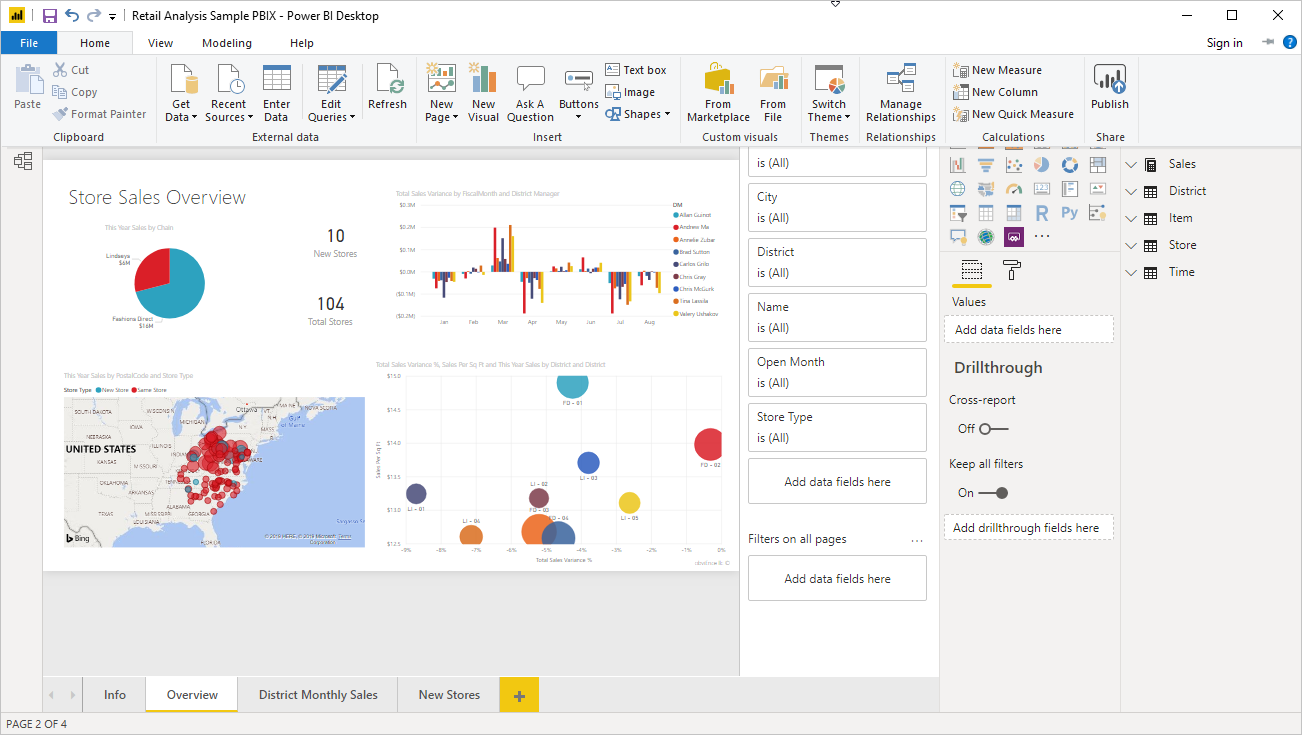
Forutsetninger
Du trenger følgende for å fullføre trinnene i denne artikkelen:
- Last ned og installer Power BI Desktop, et gratisprogram som kjører på den lokale datamaskinen. Du kan laste dette ned fra menyen over, se «Last ned», eller du kan hente det fra Microsoft Store. NB, desktopversjonen fungerer så langt kun på PC. Bruker du mac, må du koble dataene rett fra Power BI Service. Se brukerveiledning her.
- Last ned dette Excel-arbeidsbokeksemplet, og opprett en mappe som heter C:\PBID-qs hvor du lagrer Excel-filen. De etterfølgende trinnene i denne hurtigstarten forutsetter at det er filplasseringen for Excel-arbeidsboken du lastet ned.
Å starte Power BI Desktop
Når du installerer Power BI Desktop, starter du programmet slik at det kjører på den lokale datamaskinen.Du ser et tomt lerret, og her kan du opprette visualobjekter og rapporter fra data du kobler til.
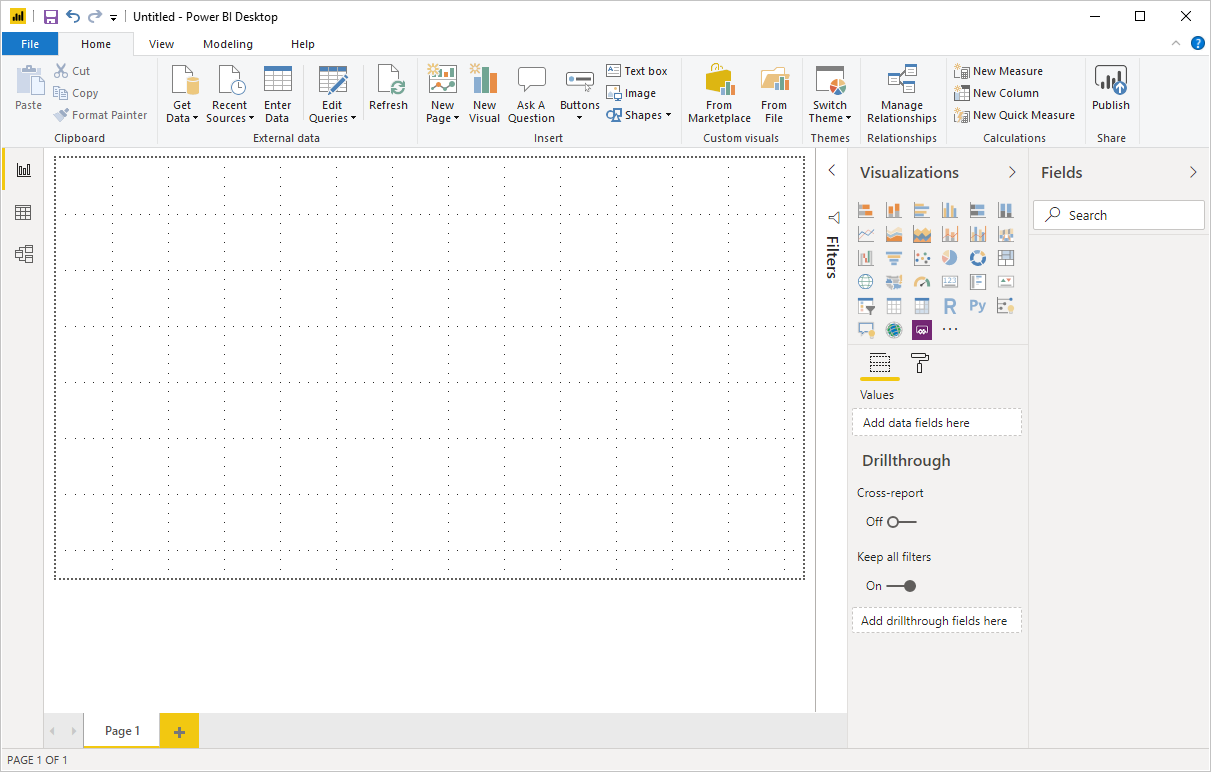
Koble til data
Med Power BI Desktop kan du koble til mange forskjellige datatyper. Du kan koble til grunnleggende datakilder som en Microsoft Excel-fil, og du kan koble til onlinetjenester som inneholder alle typer data som Salesforce, Microsoft Dynamics, Azure Blob Storage, og mye mer.
Hvis du vil koble til data, kan du velge Hent data fra Hjem-båndet.
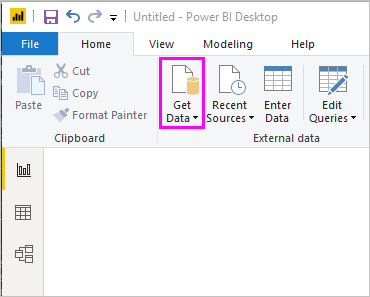
Hent data-vinduet åpnes, og her kan du velge fra en rekke datakilder som Power BI Desktop kan koble til.I denne hurtigstarten bruker vi Excel-arbeidsboken du lastet ned, som er beskrevet i inndelingen Forutsetninger i begynnelsen av denne artikkelen.
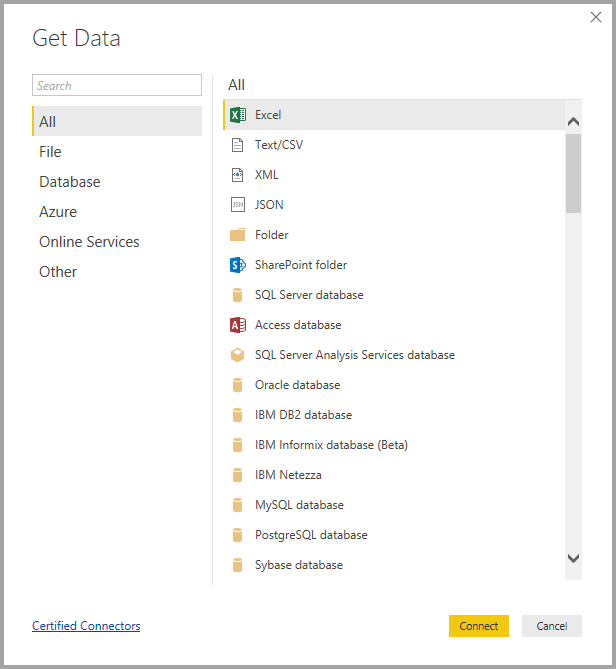
Da dette er en Excel-fil velger vi Excel fra Hent data-vinduet, og deretter Koble til-knappen.
Vi blir bedt om å oppgi plasseringen til Excel-filen som vi ønsker å koble til. Nedlastingsfilen heter Økonomieksempel. Vi velger filen, og deretter Åpne.
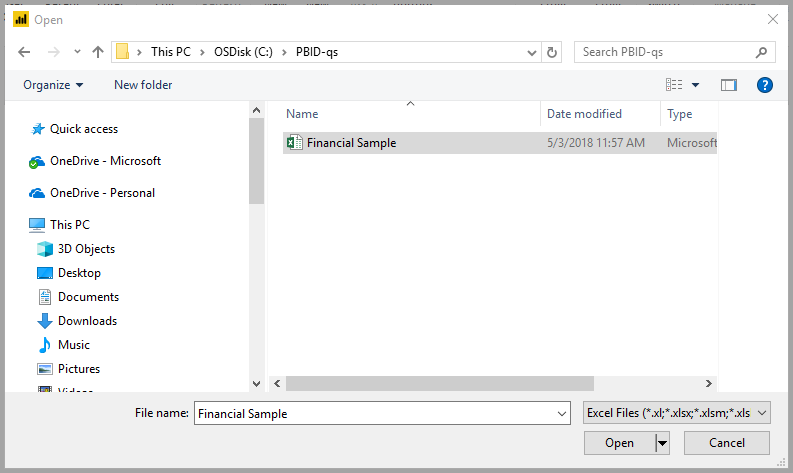
Power BI Desktop laster deretter arbeidsboken og leser innholdet, og viser deg de tilgjengelige dataene i filen ved bruk av Navigator-vinduet. Her kan du velge hvilke data du ønsker å laste i Power BI Desktop. Du velger tabellene ved å merke av for hver tabell du ønsker å importere. I dette tilgjengelige importerer vi begge de tilgjengelige tabellene.
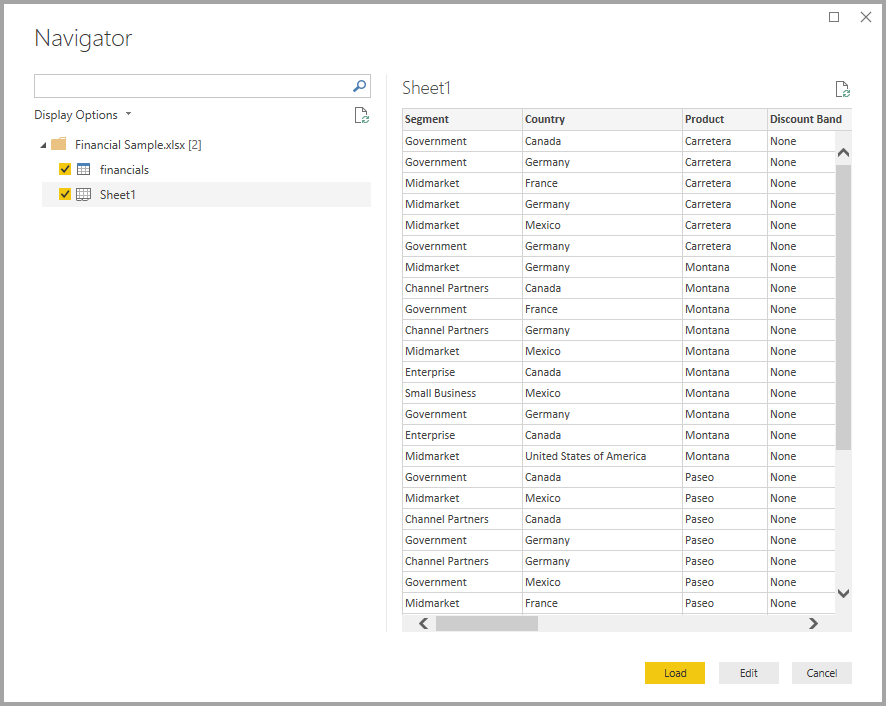
Når du har foretatt valgene, velger du Last inn for å laste inn dataene i Power BI Desktop.
Å vise data i Feltruten
Når du har lastet inn tabellene, ser du dataene i Feltruten. Du kan utvide hver tabell ved å velge trekanten ved siden av navnet. På følgende bilder er økonomi-tabellen utvidet, noe som viser hver felt.
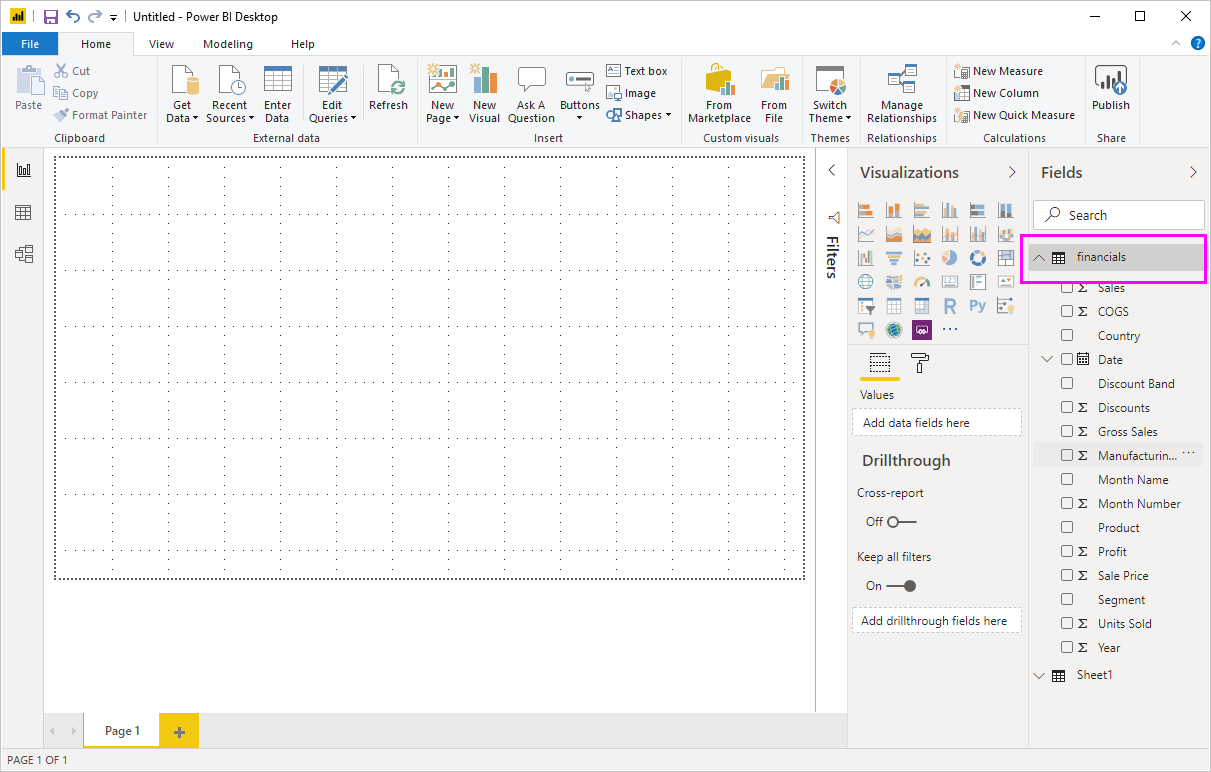
Og det er det hele! Du har koblet til dataene i Power BI Desktop, lastet inn dataene, og nå kan du se alle de tilgjengelige feltene i tabellene.
Neste trinn
Du kan gjøre alt mulig med Power BI Desktop når du har koblet til data, som å opprette visualobjekter og rapporter. Se på følgende ressurs for å komme i gang:
